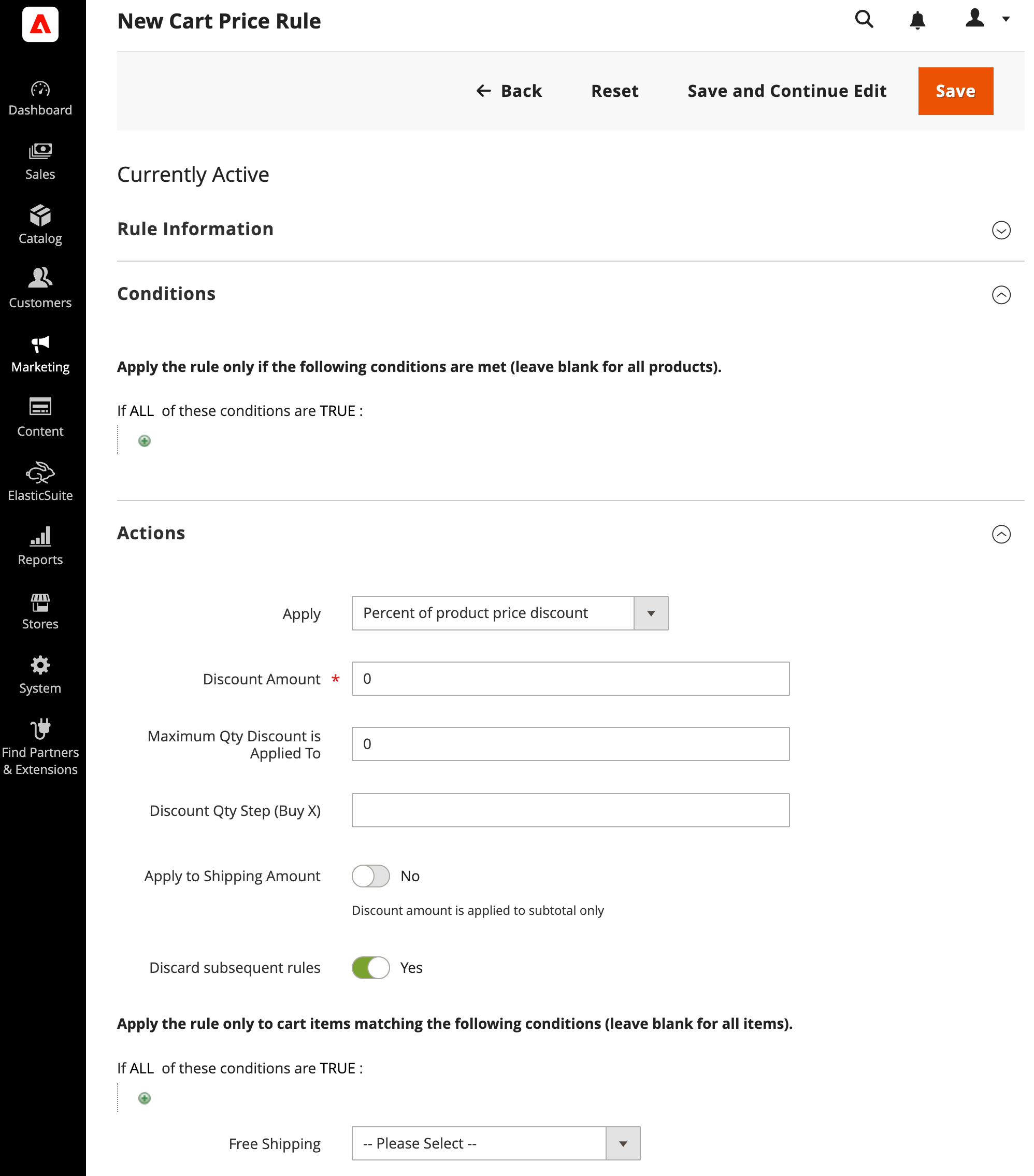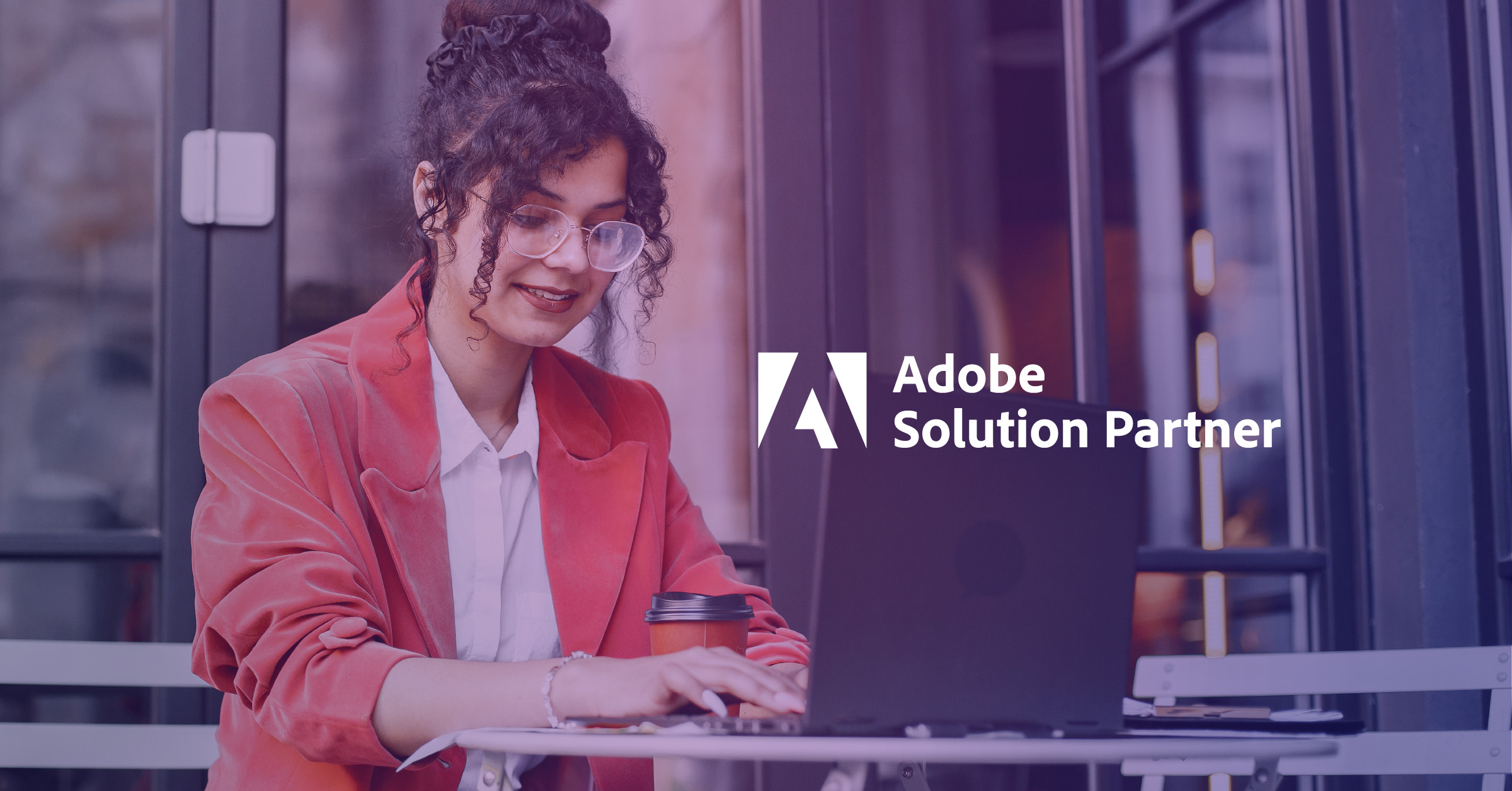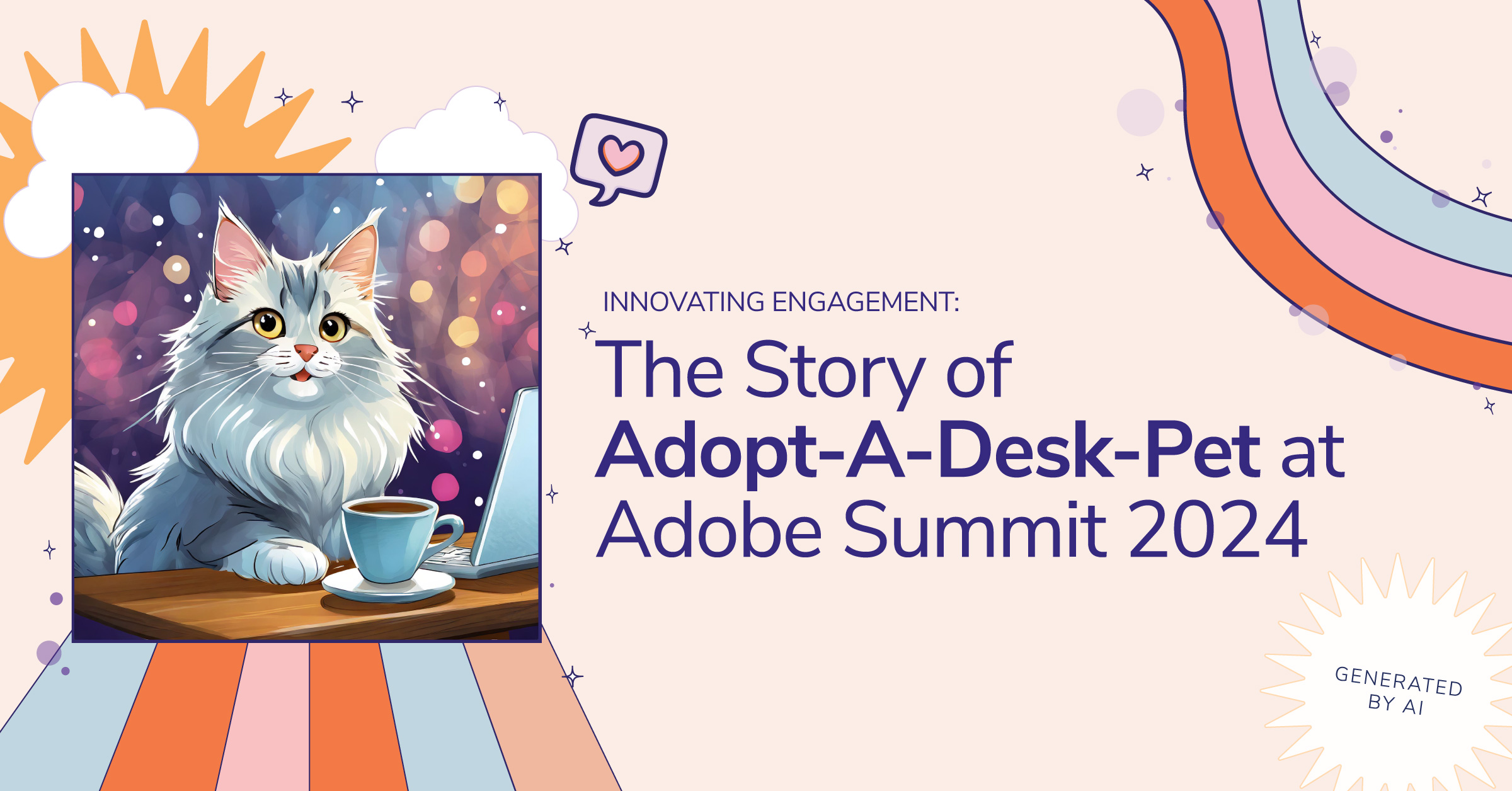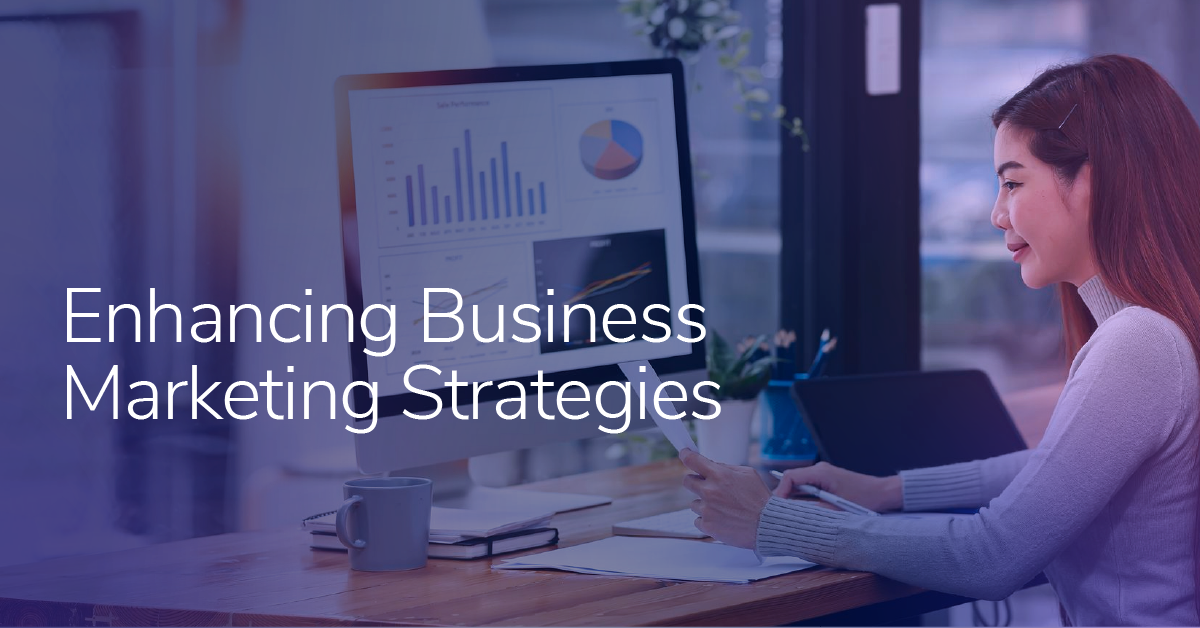25 Real World Examples of Cart Price Rules in Adobe Commerce

The Cart Price Rules feature included in Adobe Commerce is a powerful promotional tool that you can use to increase average order value through targeted promotions as well as create opportunities for customer engagement. They support a variety of promotional and sale scenarios tailor-made to increase traffic to your online storefront and captivate loyal customers to increase overall sales.
We'll guide you through how to set up Adobe Commerce to use its cart price rules feature to trigger discounts based on a variety of conditions. The purpose of a sale or promotion is to turn a customer's interest in a product into a commitment to purchase it. Through Adobe Commerce's price rule promotions, you can offer a variety of incentives to your customers, including:
- Providing your best customers a coupon for a discount on a specific product
- Offering free shipping for purchases above a certain amount
- Scheduling a promotion for a limited time
With cart price rules in Adobe Commerce, you can design and set up your promotions in advance, so they spring into action whenever the required conditions are satisfied. Once prepared and established, the price rule can be used as needed throughout a season or promotion by changing its status and date range.
Cart Price Rules in Adobe Commerce
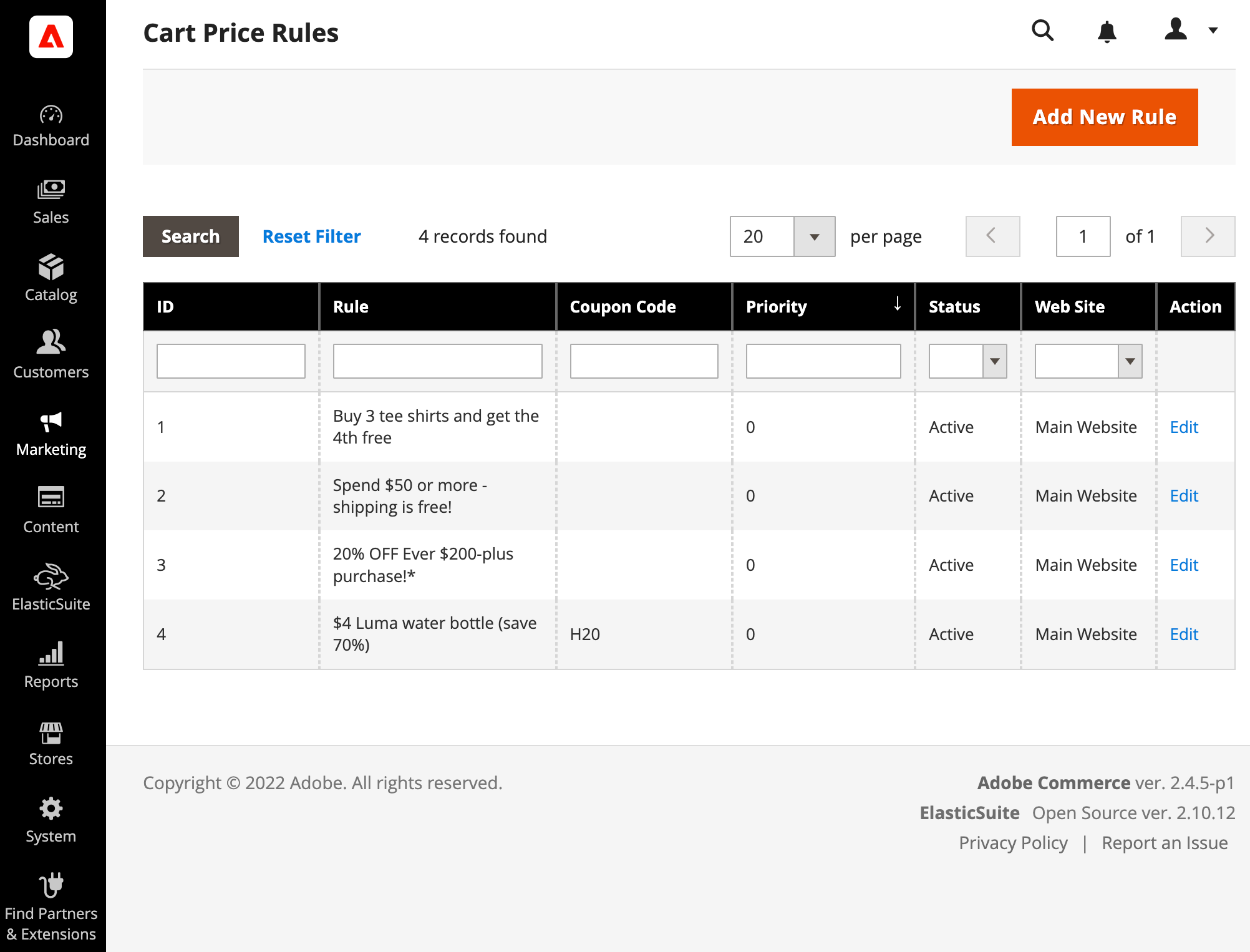
Cart price rules create discounts for orders at checkout, based on a set of conditions. These rules can be customized to allow discounts on specific products, customer groups, quantity restrictions, and much more. The discount can be applied automatically when the conditions are met or be applied when the customer enters a valid coupon code. When applied, the discount appears on the shopping cart page under the subtotal.
Here, we will explore and provide you with twenty-five working, real-world examples of cart price rules in Adobe Commerce. These examples will follow standard "IFTTT" (If This, Then That) logic, but presented in a way that is easy to follow without requiring a background in programmatic thinking. IF you can read this sentence THEN you will be able to create a shopping cart price rule in Adobe Commerce.
The Basics
All price rules in Adobe Commerce require the same basic setup. Login to your Adobe Commerce Admin Panel and navigate to Marketing > Promotions > Cart Price Rules. Here you will see a list of the Rules already created. Click on the Add New Rule button at the top right of the list.
Shopping Cart Price Rules
Each rule will be broken down into sections for "Rule Information", "Conditions", and "Actions".
- The "Rule Information" tab is where you specify Rule Name and Description, whether the rule requires a specific coupon code or not, the date range the rule applies to, how many times a customer can use the same rule, and how many times the rule can be used in total.
- The "Conditions" tab is responsible for the whole rule application.
- The "Actions" tab is where you specify the details of how the sale will be applied, including which products in the cart to which the promotion should be applied.
It is important to note that Adobe Commerce will process each product in the cart individually to determine its sale eligibility.
Now, let us begin!
#1 – Get 10% Off When Shipping in Ontario
Conditions
In this example, we want the rule to apply when the shipping destination is within the Canadian province of Ontario.
If ALL of these conditions are TRUE :
Shipping State/Province is Ontario.
Actions
In this example, we want to apply a discount of 10% to the entire cart (including shipping amount).
- Set the "Apply" dropdown to "Percent of product price discount"
- Set the "Discount Amount" text field to "10"
- Set the "Apply to Shipping Amount" dropdown to "Yes"
- (OPTIONAL) Set the "Stop Further Rules Processing" dropdown to "Yes" to prevent multiple discounts from being applied to the same purchase
Simple!
#2 - $5 Off When You Choose Ups (Next Day Air) Shipping
First, let us use a specific coupon code for this rule. On the "Rule Information" tab, set the "Coupon" dropdown to "Specific Coupon" and create a "Coupon Code" of "UPS5".
Conditions
Clicking on the green plus (+) sign reveals a variety of options with which to create the logic for your sale rule. In this example, we want the rule to apply when the shipping method used is "[ups] UPS Next Day Air" from the United Parcel Service.
If ALL of these conditions are TRUE:
Shipping Methods is [ups] UPS Next Day Air
Actions
In this example, we want to apply a discount of $5 to the whole cart. The only fields we need to configure here are "Apply" and "Discount Amount".
- Set the "Apply" dropdown to "Fixed amount discount for whole cart"
- Set the "Discount Amount" text field to "5"
#3 - Get 10% Off An Item Of $500 Or Greater
First, let us use a specific coupon code for this rule. On the "Rule Information" tab, set the "Coupon" dropdown to "Specific Coupon" and create a "Coupon Code" of "10OFF".
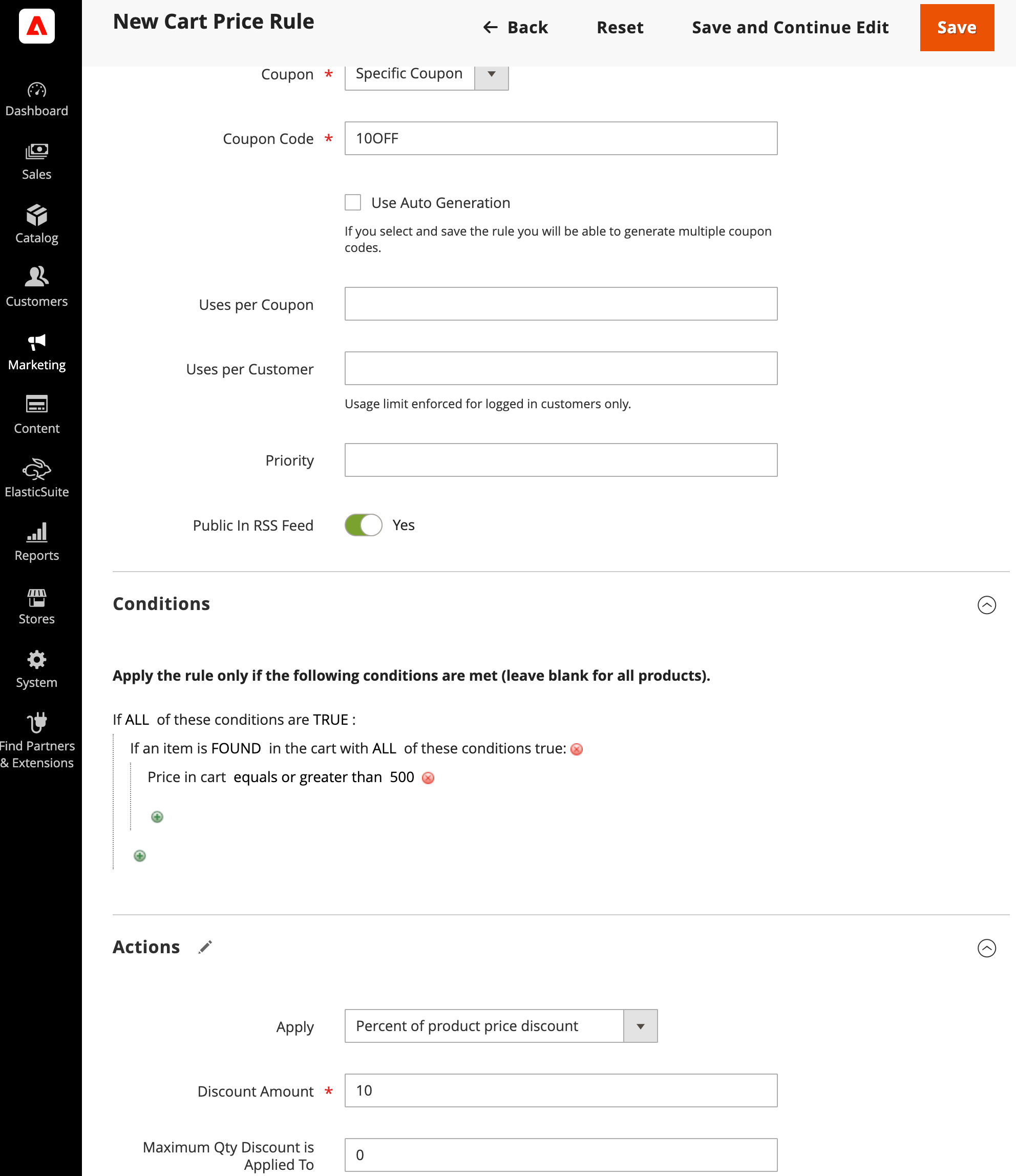
Conditions
In this example, we want the coupon code to apply only when there is an item priced at $500 minimum present within the cart.
If ALL of these conditions are TRUE:
If an item is FOUND in the cart with ALL of these conditions true:
Price in cart equals or greater than 500
Actions
- Set "Apply" to "Percent of product price discount"
- Set "Discount Amount" to "10"
Further, we want to apply the discount only to the items that trigger the rule instead of for the entire cart. To do this, apply the rule only to cart items matching the following conditions:
If ALL of these conditions are TRUE:
Price in cart equals or greater than 500
#4 – Get $50 Off With Paypal Express Checkout For Orders Over $200
Conditions
In this example, we want the rule to apply if the order subtotal was greater than $200 and the customer is paying through PayPal Express Checkout.
If ALL of these conditions are TRUE:
Subtotal equals or greater than 200
Payment Method is PayPal Express Checkout
Actions
With this example, the actions are configured similarly to the $5 off UPS example earlier.
- Set the "Apply" dropdown to "Fixed amount discount for whole cart"
- Set the "Discount Amount" text field to "50"
#5 - Get $25 Off Order Total On Orders Over $200
First, let us use a specific coupon code for this rule. On the "Rule Information" tab, set the "Coupon" dropdown to "Specific Coupon" and create a "Coupon Code" of "25OFF". We can also limit this coupon code to be used only 5000 times by setting the "Uses per Coupon" text field to 5000.
Conditions
If ALL of these conditions are TRUE:
Subtotal equals or greater than 200
Actions
- Set "Apply" to "Fixed amount discount for whole cart"
- Set "Discount Amount" to "25"
- (OPTIONAL) Set the "Stop Further Rules Processing" dropdown to "Yes" to prevent multiple discounts from being applied to the same purchase
#6 - Free Shipping On Products Of Specific Categories
Conditions
If ALL of these conditions are TRUE:
If an item is FOUND in the cart with ALL of these conditions true:
Category is one of [comma,delimited,list,of,category,IDs]
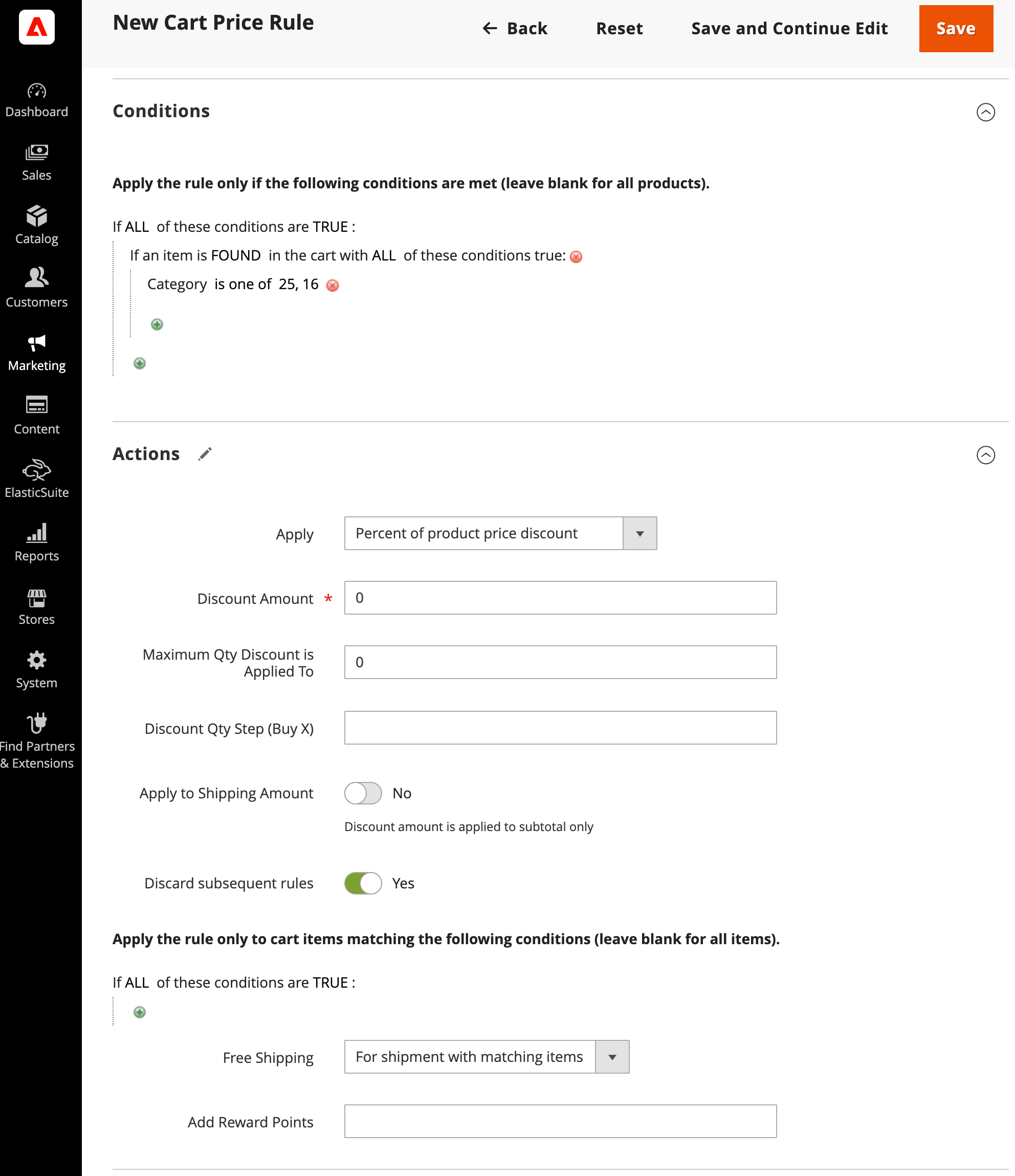
Actions
- Set "Apply" to "Percent of product price discount"
- Set "Discount Amount" to "0"
- Set "Free Shipping" to "For shipment with matching items"
#7 - Provide A Discount Of 25% Off The Product Price
First, let us use a specific coupon code for this rule. On the "Rule Information" tab, set the "Coupon" dropdown to "Specific Coupon" and create a "Coupon Code" of "25OFF".
Conditions
For this example, leave this tab blank to apply the rule to all products
Actions
- Set "Apply" to "Percent of product price discount"
- Set "Discount Amount" to "25"
#8 - Free Shipping On All Orders Over $500
Conditions
If ALL of these conditions are TRUE:
Subtotal equals or greater than 500
Actions
- Set "Apply" to "Percent of product price discount"
- Set "Discount Amount" to "0"
- Set "Free Shipping" to "For shipment with matching items"
#9 - Buy One, Get One Free
Conditions
For this example, leave this tab blank to apply the rule to all products
Actions
In this example, we want to set up a shopping cart price rule for a "Buy One, Get One Free" promotion. In this scenario, the "Discount Amount" now represents the quantity the customer will receive for free. The "Discount Quantity Step" field represents the quantity that the customer must purchase to qualify for the discount.
- Set "Apply" to "Buy X get Y free (discount amount is Y)
- Set "Discount Amount" to "1"
- (OPTIONAL) Set "Maximum Qty Discount is Applied To" to "1" to limit the number of discounts that can be applied when condition is met
- Set "Discount Qty Step (Buy X)" to "1"
In addition, we want to explicitly apply the rule only to products belonging to certain categories (shoes, for example)
Apply the rule only to cart items matching the following conditions...
If ALL of these conditions are TRUE:
Category is one of [comma,delimited,list,of,category,IDs]
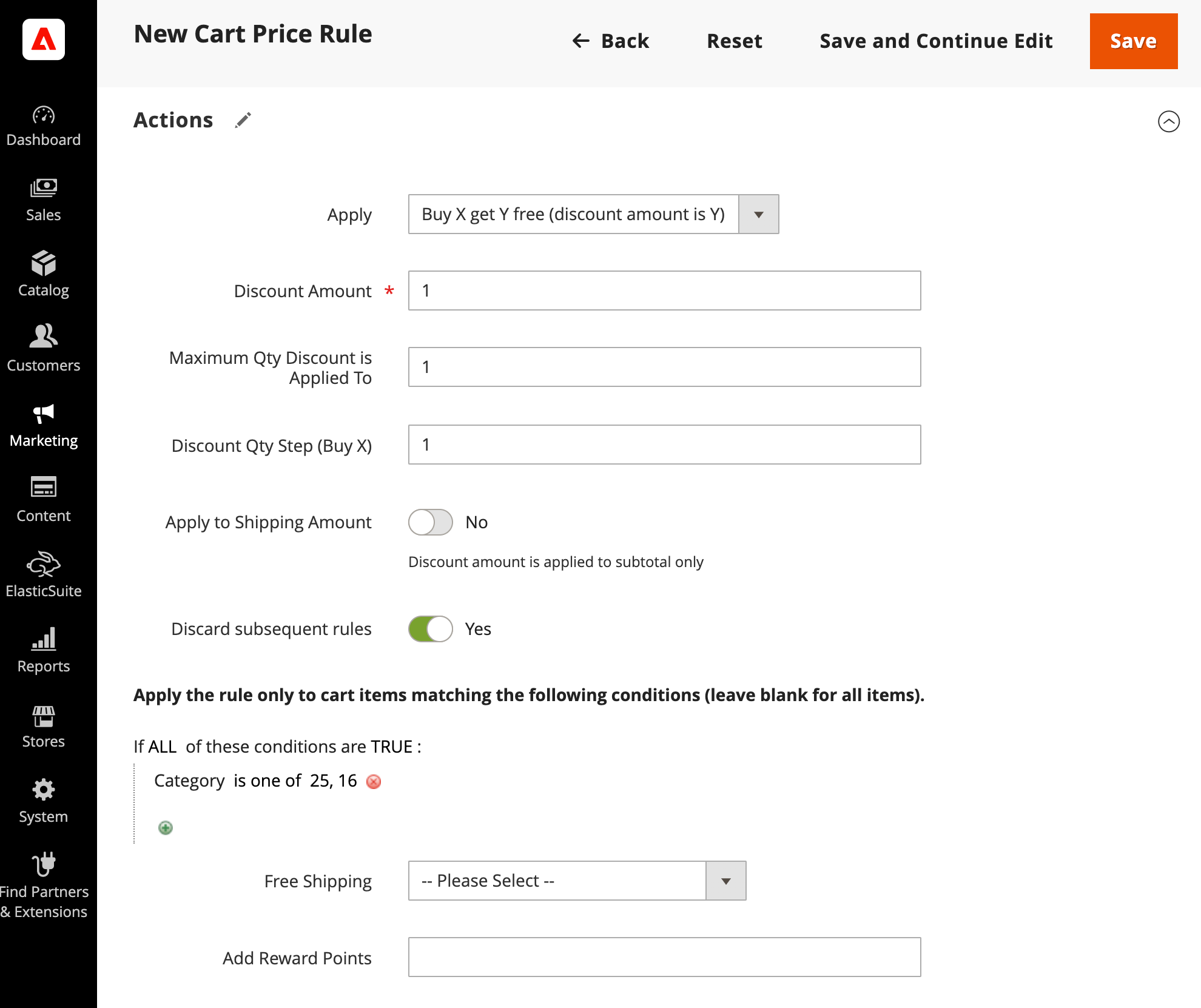
#10 - 25% Off For General Customers
First, let us use a specific coupon code for this rule. On the "Rule Information" tab, set the "Coupon" dropdown to "Specific Coupon" and create a "Coupon Code" of "25OFF".
Let us also enforce a usage limit for the coupon (this applies to logged in customer only), by setting the "Uses per Customer" field to 5.
Lastly, for this example, we are also going to limit the shopping cart price rule only to those customers belonging to the so-called "General" Customer Group (often being registered/logged in customers). A customer who is not logged in or is belonging to some other group (e.g., wholesale) will not see the promotion applied in their cart even if they use the coupon code.
Conditions
For this example, leave this tab blank to apply the rule to all products.
Actions
With this example, we again want to limit rule's application to cart items belonging to specific categories
- Set "Apply" to "Percent of product price discount"
- Set "Discount Amount" to "25"
Apply the rule only to cart items matching the following conditions...
If ALL of these conditions are TRUE:
Category is one of [comma,delimited,list,of,category,IDs]
#11 - $15 Off Product Price
First, let us use a specific coupon code for this rule. On the "Rule Information" tab, set the "Coupon" dropdown to "Specific Coupon" and create a "Coupon Code" of "15OFF". We can also limit this coupon code to be used only 5000 times by setting the "Uses per Coupon" text field to 5000.
Conditions
For this example, leave this tab blank to apply the rule to all products.
Actions
With this example, we want to apply a discount of $15 to each product in our cart that belongs to the desired categories.
- Set "Apply" to "Fixed amount discount"
- Set "Discount Amount" to "15"
Apply the rule only to cart items matching the following conditions...
If ALL of these conditions are TRUE:
Category is one of [comma,delimited,list,of,category,IDs]
#13 – 25% Off All Items Over $200 In A Specific Category
Conditions
If ALL of these conditions are TRUE:
If an item is FOUND in the cart with ALL of these conditions true:
Category contains [categoryID]
Price is equals or greater than 200
Actions
- Set "Apply" to "Percent of product price discount"
- Set "Discount Amount" to "25"
Apply the rule only to cart items matching the following conditions...
If ALL of these conditions are TRUE:
Category contains [categoryID]
Price is equals or greater than 200
#14 – But Three, Get One Free
Conditions
For this example, leave this tab blank to apply the rule to all products
Actions
In this example, we want the customer to purchase three of an item before qualifying for the discount
- Set "Apply" to "Buy X get Y free (discount amount is Y)"
- Set "Discount Amount" to "1′′
- (OPTIONAL) Set "Maximum Qty Discount is Applied To" to "1" to limit the number of discounts that can be applied when condition is met
- Set "Discount Qty Step (Buy X)" to "3"
#15 – 20% Off Certain Skus
Conditions
For this example, leave this tab blank to apply the rule to all products.
Actions
- Set "Apply" to "Percent of product price amount"
- Set to "Discount Amount" to "20"
Apply the rule only to cart items matching the following conditions...
If ALL of these conditions are TRUE:
SKU is one of [comma,delimited,list,of,SKUs]
#16 – 20% Off First Order, With Coupon Code
First, let us use a specific coupon code for this rule. On the "Rule Information" tab, set the "Coupon" dropdown to "Specific Coupon" and create a "Coupon Code" of "20OFF".
Let us also enforce a usage limit for the coupon, by setting the "Uses per Customer" field to "1"
Conditions
For this example, leave this tab blank to apply the rule to all products.
Actions
- Set "Apply" to "Percent of product price discount"
- Set "Discount Amount" to "20"
#17 – 10% Off Entire Store (Excluding Certain Categories)
Conditions
For this example, leave this tab blank to apply the rule to all products
Actions
- Set "Apply" to "Percent of product price discount"
- Set "Discount Amount" to "10"
Apply the rule only to cart items matching the following conditions...
If ALL of these conditions are TRUE:
Category is not one of [comma,delimited,list,of,category,IDs]
#18 – $10 Off Products Of A Certain Color
In this example, we are discounting all green clothing for a Saint Patrick's Day sale.
First, ensure that your `color` attribute is set to display in promotional rules. To enable this, navigate to Stores > Attributes > Product. Here, find and select the attribute (likely named "Color") and set "Use for promo rule conditions" to yes under the Storefront Properties tab, if not already set as such, and then save the attribute to proceed.
Conditions
For this example, leave this tab blank to apply the rule to all products
Actions
- Set "Apply" to "Fixed amount discount"
- Set "Discount Amount" to "10"
Apply the rule only to cart items matching the following conditions...
If ALL of these conditions are TRUE:
Color is [color option value selected from dropdown menu; e.g., green]
#19 – Buy Three For The Price Of Two
This example is a clever reworking of the BOGO rule we explored earlier. Adobe Commerce will display the discount in the order totals area independent of line item. Therefore, it may be advisable to describe your promotion to the customer in this manner.
Conditions
For this example, leave this tab blank to apply the rule to all products.
Actions
In this example, we want the customer to purchase two of an item before qualifying for the third, which is free on a discount. We also want to limit to one specific category
- Set "Apply" to "Buy X get Y free (discount amount is Y)"
- Set "Discount Amount" to "1"
- (OPTIONAL) Set "Maximum Qty Discount is Applied To" to "1" to limit the number of discounts that can be applied when condition is met
- Set "Discount Qty Step (Buy X)" to "2"
Apply the rule only to cart items matching the following conditions...
If ALL of these conditions are TRUE:
Category is [categoryID]
#20 – $10 Off Whole Cart (Including Shipping) When Purchasing Promotional Item)
Conditions
If ALL of these conditions are TRUE:
If an item is FOUND in the cart with ALL of these conditions true:
SKU is one of [comma,delimited,list,of,SKUs]
Actions
- Set "Apply" to "Fixed amount discount"
- Set "Discount Amount" to "10"
- Set "Apply to Shipping Amount" to "Yes"
#21 – Free Shipping For Specific States/Provinces
Conditions
As Adobe Commerce does not allow for an "is one of" check in the conditional logic for Shipping State/Province, we can check if ANY of the conditions are true. Instead, we build several relevant conditions and check if any of them are currently applicable.
If ALL of these conditions are TRUE:
Shipping State/Province is [selected State/Province from dropdown list]
[repeat for all desired States/Provinces]
Actions
- Set "Apply" to "Percent of product price discount"
- Set "Discount Amount" to "0′′
- Set "Apply to Shipping Amount" to "Yes"
- Set "Free Shipping" to "For shipment with matching items"
#22 – Free Shipping For Credit Card Transactions
Conditions
If ALL of these conditions are TRUE:
Payment Method is Credit Card
Actions
- Set "Apply" to "Percent of product price discount"
- Set "Discount Amount" to "0"
- Set "Apply to Shipping Amount" to "Yes"
- Set "Free Shipping" to "For shipment with matching items"
#23 – Get $5 Off Your Purchase Of $50 Or More
Conditions
If ALL of these conditions are TRUE:
Subtotal equals or greater than 50
Actions
- Set the "Apply" dropdown to "Fixed amount discount for whole cart"
- Set the "Discount Amount" text field to "5"
#24 & #25 – Employee Discount (25% Off And Free Shipping)
Here, we're going to build two rules as if to create one larger rule. First, limit the shopping cart price rule only to those customers belonging to your desired customer group - let us say a group named "Employee". This can be set on the "Rule Information" tab.
Conditions
For this example, leave this tab blank to apply the rule to all products.
Actions
- Set "Apply" to "Percent of product price discount"
- Set "Discount Amount" to "25"
Now, make an additional rule with the same information under Rule Information and Conditions. We are only going to change the Actions in the new rule, as this one will address the free shipping for employees.
- Set "Apply" to "Percent of product price discount"
- Set "Discount Amount" to "0"
- Set "Apply to Shipping Amount" to "Yes
- Set "Free Shipping" to "For shipment with matching items"
Provided that these rules do not stop further rules processing, they should both apply at the same time.
Go Ahead and Create Your Own Shopping Cart Price Rule Today!
Always remember to test your rules before going live. A staging/test site is always the best way to create and test shopping cart price rules, otherwise test during low traffic times. The rules will update in real time, so if testing on a live site is necessary it is recommended to have your shopping cart filled with items satisfying the promotion, and to simply refresh your cart once the rule has been enabled in the backend.
Adobe Commerce' cart price rules are extremely useful tools for executing a wide variety of different promotions on your Commerce site. With cart price rules you can get much more complex, so don't be afraid to start small while experimenting a little.