How To Fix Common Google Analytics Notifications

Google Analytics constantly checks your data to search for common configuration problems. When it finds something wrong, a notification appears inside the UI that looks like this:
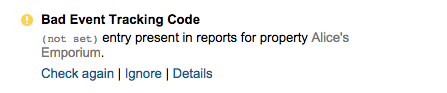
At first, these notifications can be unsettling or feel a bit vague. Here is a quick guide to a few of the common notifications in the interface along with how to troubleshoot them.
Bad Event Tracking Code
(not set) entry present in reports for property PROPERTY_NAME
What this means:
Google Analytics sees sessions with a landing page value of (not set).
How this happens:
There are a few different common reasons this happens:
- An event is fired before the first pageview
- Old on-page code is conflicting with newly added Google Tag Manager tags
- Measurement protocol event hits are sent without an existing session
- You have app and web data in the same view
How to fix it:
If you’re firing an event before you fire a pageview, adjust your code so that your event hits always come after the pageview hit. e.g.:
ga('send', 'event', 'eventCategory', 'eventAction');
ga('send', 'pageview');
becomes
ga('send', 'pageview');
ga('send', 'event', 'eventCategory', 'eventAction');
If you’ve recently switched to Google Tag Manager, but you still have old tracking code on your pages, you may need to make an adjustment to all of your Google Analytics Tracking Tags in Google Tag Manager. To make sure that the code on the page and the tags inside of GTM are communicating with each other, make sure to check the ‘Tracker Name’ box inside the Advanced Configuration menu for all Google Analytics or Universal Analytics tag, then leave the field blank. This will let old code properly interact with new code.
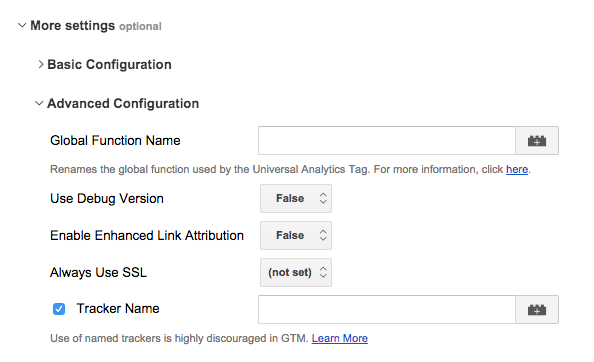
If you’re sending events via the Measurement Protocol, you can change how you send this data so that you send a pageview hit before you send your event hit. You can also live with the (not set) entry; note that either way, your overall pageview and session counts will be inflated by the Measurement Protocol event.
Finally, Google Analytics recently made it possible to create views for the web or for a mobile application from within the same property, giving Analytics users the chance to see all their user data across all apps and the web inside one view. Since app data adheres to a different model than web data (for example, apps have ‘Screens’ instead of ‘Pages’), events sent from apps to the property don’t have some of the data that events sent from web implementations do, including a Landing Page. You might be able to work around this with a filter, however. Otherwise, ignore the alert.
Redundant Views
You have multiple views in property PROPERTY_NAME that are configured similarly. Consider removing unneeded views to keep your configuration lean and easy to manage
What this means:
This notification appears when Google Analytics notices views that you have similar or identical filtration configurations within your property.
How this happens:
This notification appears if you have two or more views that appear to be the same. This might mean you’ve created a duplicate view that you don’t need. This can also happen if you accidentally forget one important filter that distinguishes a view from another.
How to fix it:
Check the views listed under the ‘Details’ section and ensure you don’t have a misconfigured view. If it really is redundant, consider removing the view. If not, this alert can be ignored.
Missing Ecommerce Data
View VIEW_NAME is configured for Ecommerce, but no data is flowing
What this means:
You’ve turned on Ecommerce Tracking in your view, but Google Analytics doesn’t see any Ecommerce data in your view.
How this happens:
This can happen if you turn on Ecommerce Tracking as part of your initial configuration, but don’t actually plan to start sending eCommerce data until later down the line. This can also happen if something is misconfigured with your Ecommerce Tracking, resulting in data not being sent to Google Analytics. Finally, if you copy a view that has Ecommerce Tracking activated, but it is filtered to only collect data from pages not involved in Ecommerce, this notification will appear.
How to fix it:
If you’re expecting Ecommerce data to appear in your view, run a test transaction and monitor the Network tab using your debugger of choice. You should see hits sent out to Google Analytics with transaction information in the query parameters.
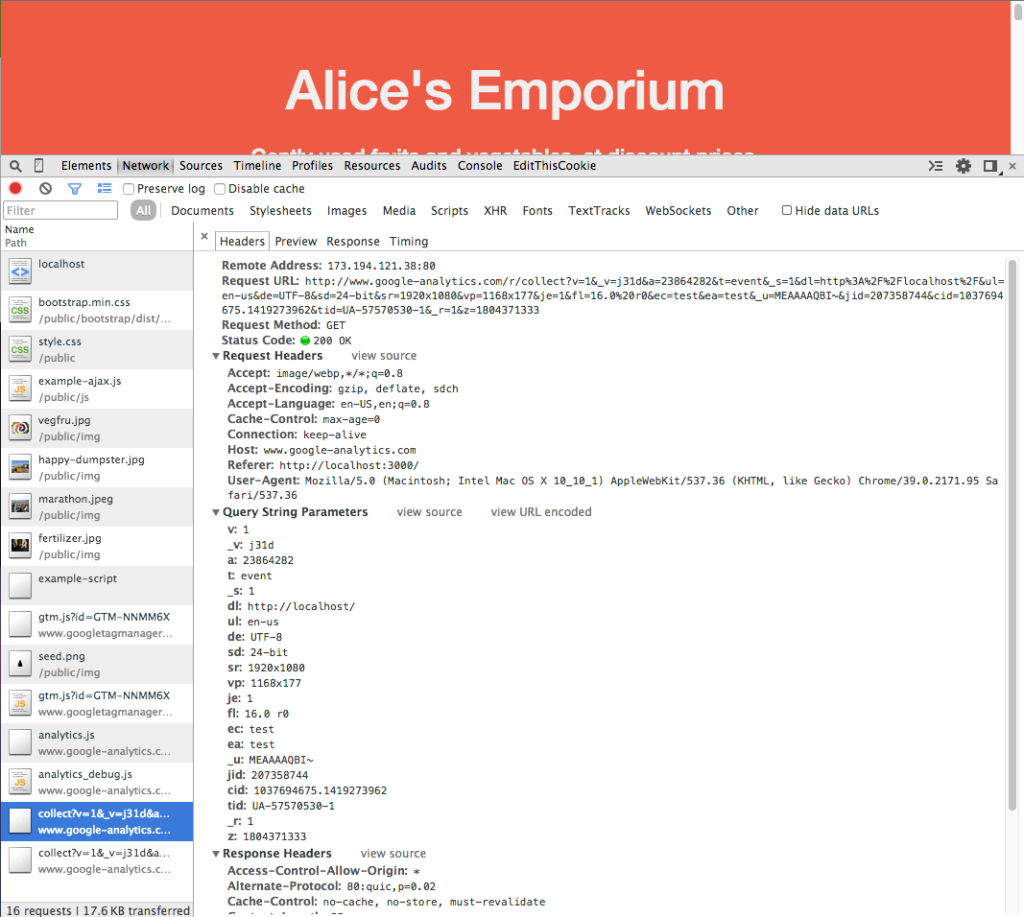
If you’re not super-technical, the Google Analytics Debugger, a Chrome extension made by Google, can help. Install the debugger, then click on the icon in the menu bar. A drawer should pop up either on the bottom or side of your browser; this is the Developer Tools console. In it, you should see information populate about the hits you send to Google Analytics, as well as any errors the Debugger detects.
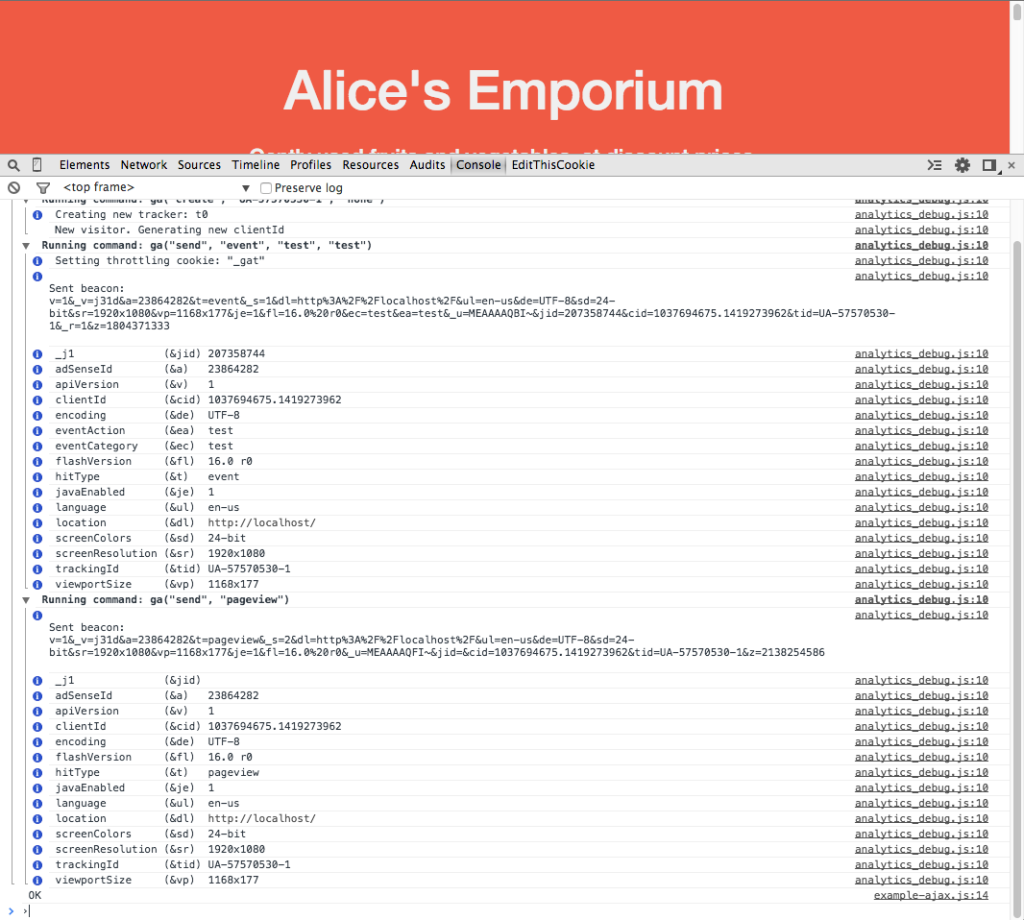
If you don’t see any data flowing, something is critically wrong with your configuration: sit down with your development team and review the implementation step-by-step against the GA documentation. If you do see hits being generated, here are some common problems that might be screwing up your Ecommerce Tracking:
- The UA isn’t set: Check the value of the trackingId (tid) parameter; it should match the UA number of the property you want to send the Ecommerce data to
- One or more critical values are blank or the wrong type: Check that the values for your products are all what you expect, and not blanks or something unexpected. Review the types of the data and ensure they match the recommendations in the documentation. Correct any issues you find.
If you don’t want to see Ecommerce data in this particular view, simply turn off Ecommerce tracking in the Admin panel. Visit Admin -> View Settings -> Ecommerce Settings and click the Enable Ecommerce slider to turn it off.
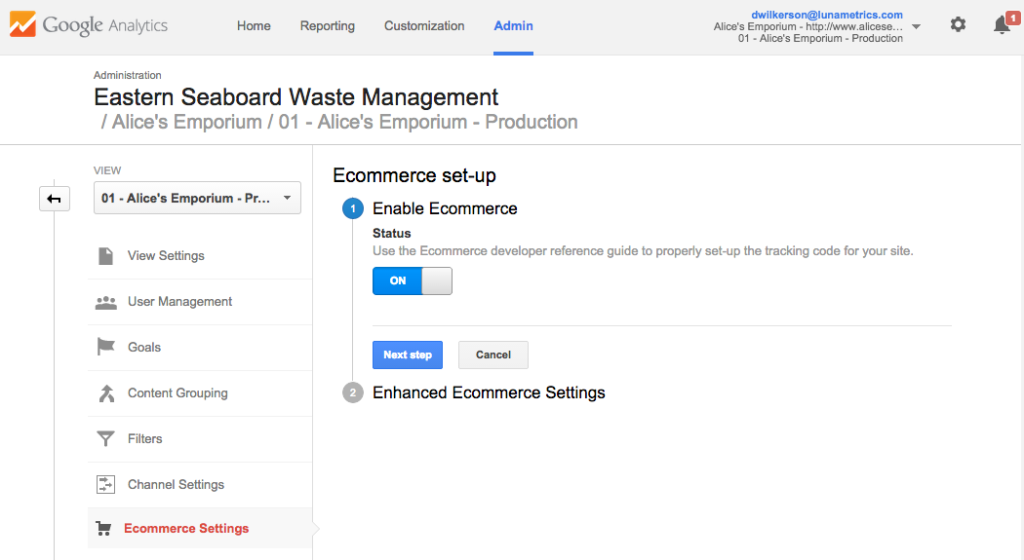
Duplicate Campaign Parameters
N different kinds of campaign parameters are duplicated
OR
Property Website Name is receiving hits with utm_PARAMETER_TYPE parameters of the same text but different letter cases
What it is:
Google Analytics has detected traffic with source, medium, campaign, term, or content values that are identical except for casing differences.

How this happens:
Typically, this occurs when one or more teams are using campaign tagging internally but are not using consistently uppercase, camel case, or lowercase naming conventions. This can also occur when third parties append campaign parameters to links pointing to your site with common words that use different casing, e.g. utm_campaign=Holidays and utm_campaign=holidays.
How to fix it:
The best fix is prevention: bring together everyone involved, establish a best practice, and stick to it. This is the best solution because it gives team members the opportunity to share and learn from one another, and potentially collaborate more effectively.
If that’s not possible, or the problem persists, Google Analytics has a handy lowercase filter built in that can solve the problem. This works great for normalizing some fields, like Source and Medium, but can cause problems with the Campaign, Term, or Content fields, which might be used by AdWords or other case-sensitive integrations. I would recommend against lowercasing any of those fields.
To create a lowercase filter, visit the Filters section of the Admin panel (we recommend setting this up at the Account level for easier use), add a New Filter, select Advanced, then Lowercase, and then the field you wish to lowercase, like Campaign Source.
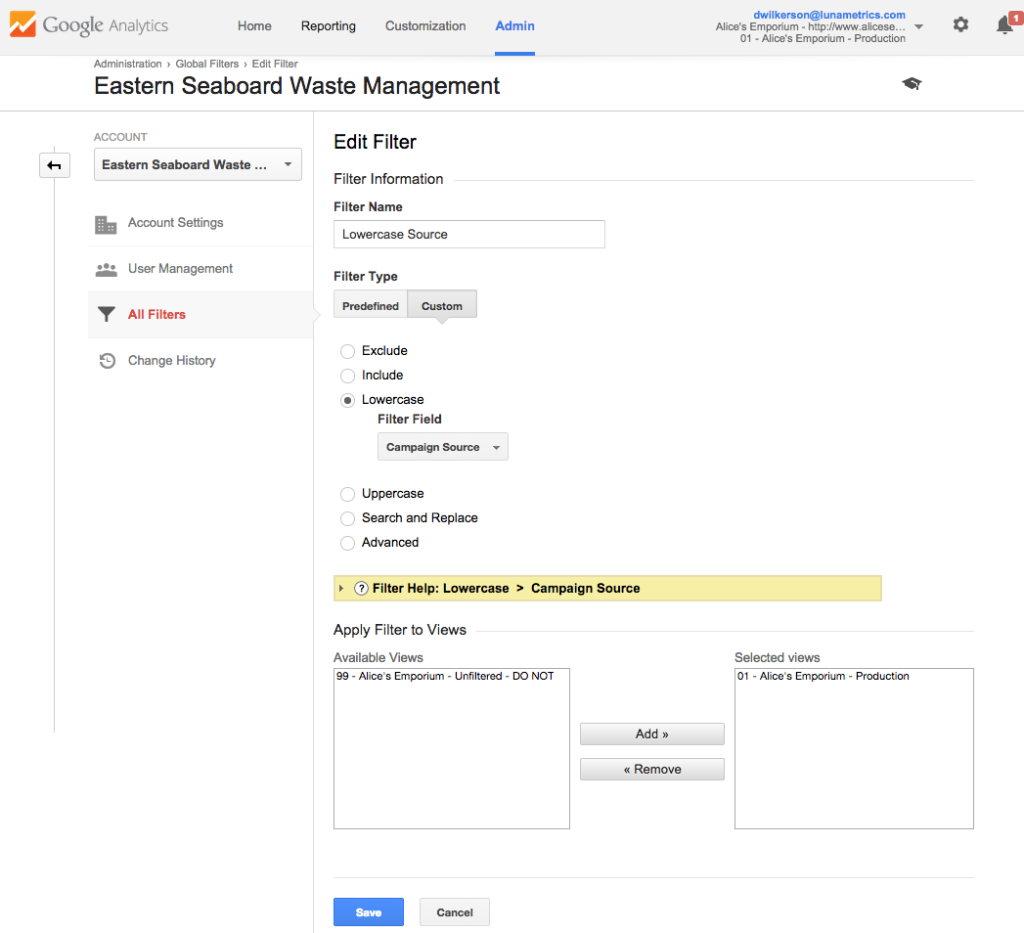
As always, apply this filter to a test view and collect some data before putting this on your production view, just in case.
Tracking Code Mismatch
Destination URL www.example.com is tagged with tracking code for the wrong property
What this is:
Google Analytics has detected that the UA number of an AdWords Destination URL is different than the UA number that the AdWords account has been linked to.
How this happens:
If you manage AdWords ads for multiple domains in the same AdWords account, and link each of these in Google Analytics with the AdWords account, you may notice this error.
How to fix it:
If the alert is triggered because your AdWords account has ads targeting multiple domains, you can ignore this error. Otherwise, click the Details link to see the problematic Destination URLs, visit those pages, and ensure the same UA number is present in the Google Analytics Tracking Code on that page as is associated with your Analytics account.
Goal Conversion Irregularities
N goal conversions are zero or have dropped significantly
What this is:
Google Analytics has noticed that one or more goals has dropped significantly on your site, or to zero, for an extended period of time.
How it happens:
If you’ve configured new goals and they aren’t tracking properly, or if one of your goals breaks, this error will appear. This can also show up if you have a goal that is completed very infrequently.
How to fix it:
If you have no reason to expect a sudden decline in goal completions (seasonality, tracking breaking, etc), then investigate the goals listed under the ‘Details’ link. A few common issues:
- URL-based goals have new or different URLs
- Event-based goals have broken event tracking
- The goal is completed very infrequently
- The goal is deprecated
Self-Referrals
Incorrectly-tagged or untagged pages may be causing self-referrals to property PROPERTY_NAME
What this is:
Google Analytics has detected traffic in your account with the source value equal to the URL of your website.
How it happens:
Self-referrals can happen a number of different ways; here are a few of the more common causes:
- Missing tracking code: A user travels from a page on the site that doesn’t have the Google Analytics tracking code to a page that does
- ‘_setDomainName’ or ‘cookieDomain’ are incorrectly set: Google Analytics relies on cookies to be able to track users. On sites with subdomains, those cookies need to be specially configured to work on any subdomain on the site. Universal Analytics handles this out of the box, but Classic Google Analytics does not. Additionally, if you have multiple trackers and this value is not set uniformly, you can run into issues.
How to fix it:
For missing tracking code, view the self-referral visits and apply ‘Full Referrer’ as a secondary dimension. This will show you all of the pages where users are coming from that are missing the Google Analytics Tracking Code. Add the Tracking Code to these pages to solve the problem.
To fix incorrectly configured ‘_setDomainName’ or ‘cookieDomain’ values, change the value set to these to be either ‘.example.com’, where example.com is your domain name, or to ‘auto’ for Universal Analytics. Ensure this is set uniformly across multiple trackers.
Have any issues with Google Analytics alerts on your own? Share your experience in the comments.