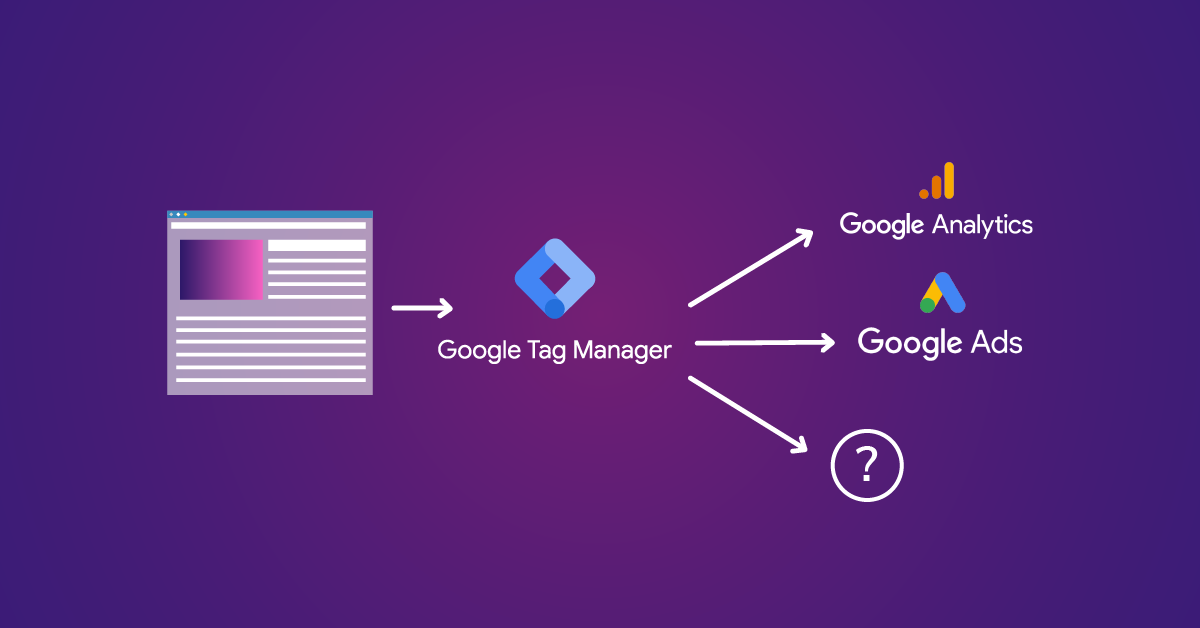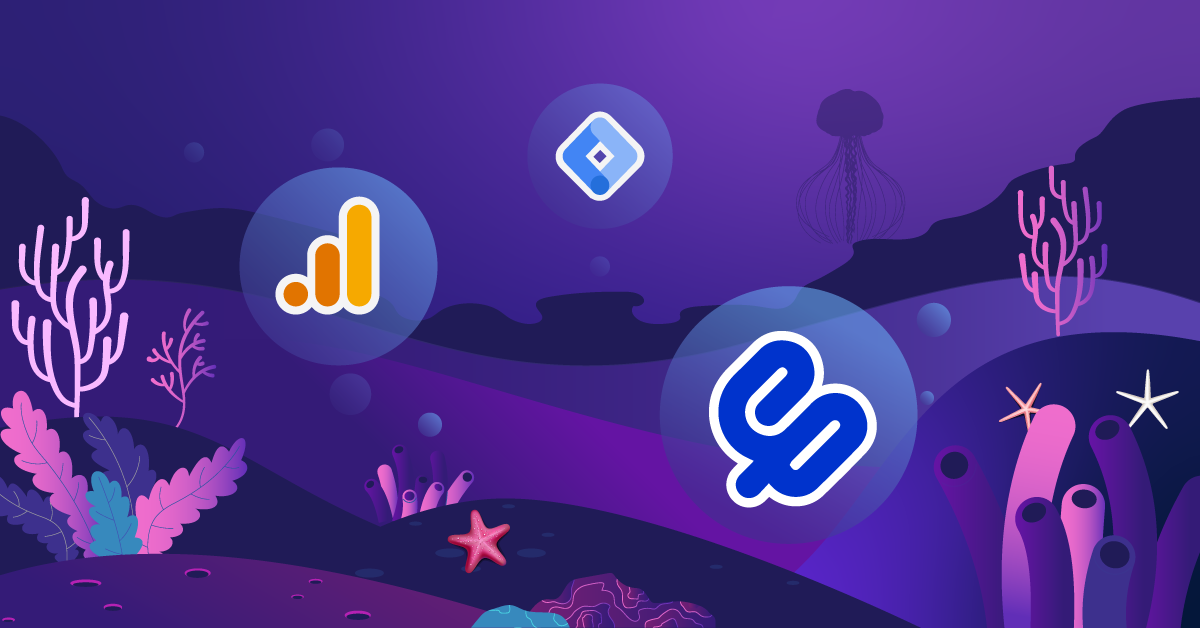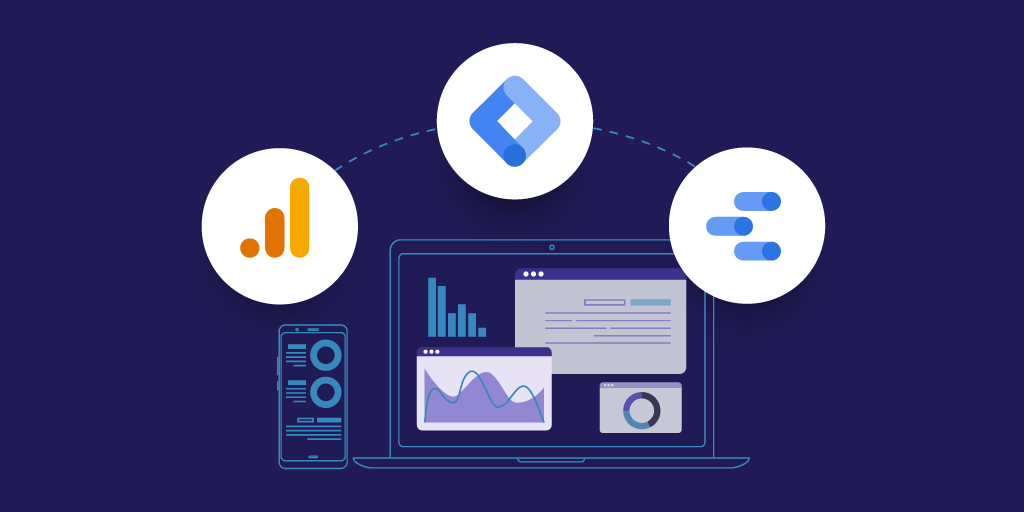AdWords Call Conversion Tracking With Google Tag Manager
Why Track Calls?
For many organizations tracking calls is an essential piece for lead-generation and sales. Overlooking calls as a valuable conversion source might do your digital advertising a disservice by excluding conversions and user behavior that is critical to overall marketing performance.
You can use Google Forwarding Numbers to measure calls from your website (not your ad extensions) as success metrics in the evaluation of your Google AdWords account. You will be able to see which campaigns, ad groups, and keywords produce the greatest call volume allowing you to optimize accordingly.
Requirements:
In order to use AdWords Call Tracking you must:
- Have an AdWords account
- Be using at least one call extensions (can set up before or after tag implementation)
- Opt into using Google Forwarding Numbers (a component of the above item)
- Locate your business in an eligible country
- Have a website
- Have the ability to edit that website
Where to Get the Tag
To create a Google AdWords Website Call conversion, visit the conversion section of your account, select the “Phone Calls” option, then create your conversion tag as you normally would.
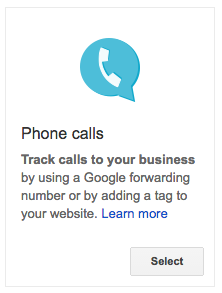
AdWords will generate the new call tracking tag after all settings have been properly configured. Copy the tag to use in Google Tag Manager later.
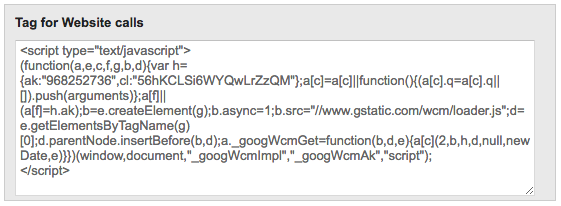
Set Up Phone Tracking in Google Tag Manager
There are only a couple of steps involved; let’s dive in. First, we create a tag in GTM to track AdWords call conversions. Next, we set up another tag to swap out the existing phone number on the site with a Google Forwarding Number. We will fire these tags on All Pages and DOM Ready, respectively. Finally, we will test everything and publish the container.
Create an AdWords Call Conversion Tag in GTM
Step 1. In your GTM Container, create a new Custom HTML Tag.
Step 2. Paste the call conversion tag copied from AdWords into the HTML textbox, and give the tag a name: HTML – AdWords Call Tracking or HTML – AdWords Phone Number Tracking. Follow your preferred naming convention.
Step 3. Select All Pages as the trigger if this conversion tag should be fired on all pages; otherwise, create a more specific trigger to include the pages where you want to track call conversions.
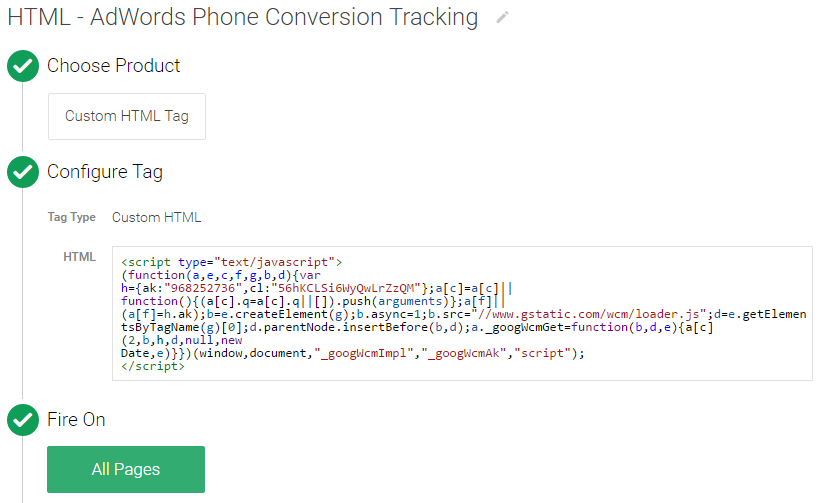
Create a Tag to Generate a Google Forwarding Number
Follow the steps below to replace all business phone numbers on the site with a Google Forwarding Number. Ideally, we want the visitors to see an identical phone number across the site.
Step 1. Create a new Custom HTML Tag, and call it HTML – AdWords – Google Forwarding Number.
Step 2. Copy the code below and paste it into the HTML textbox.
<script type="text/javascript" id="adwords_google_forwarding_num">
; (function() {
var originalNumber = '888.123.1234'; // Replace with your phone number
function callback(formattedNumber, mobileNumber) {
var phoneElement = document.querySelector('a#telNum'); // Find the phone number's HTML element
if (phoneElement) {
phoneElement.href = "tel:" + mobileNumber;
phoneElement.innerHTML = "";
phoneElement.appendChild(document.createTextNode(formattedNumber));
}
};
_googWcmGet(callback, originalNumber);
})();
</script>
- In the above code, on line 5, replace
888.123.1234with your business phone number. - In line 9, replace
a#telNumwith an appropriate CSS selector to find the existing phone number on page. In this example, we are targeting an anchor tag whose id is telNum. - The variable
formattedNumberwill contain the resulting Google Forwarding Number, displayed in the same format as the original number. - The variable
mobileNumberwill return a number formatted for use in a clickable link with tel protocol. - If there are more than one phone numbers on the page, use different query selectors to capture and replace them all with one Google Forwarding Number.
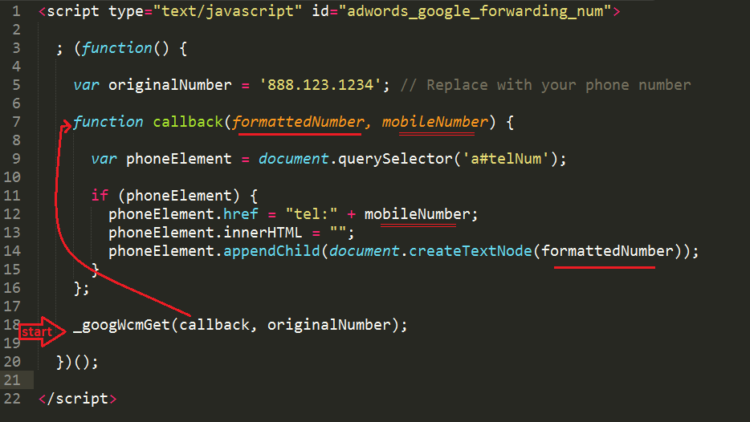
Step 3. Fire the tag on DOM Ready. If you don’t have a DOM Ready trigger, it’s a good time to set it up now:
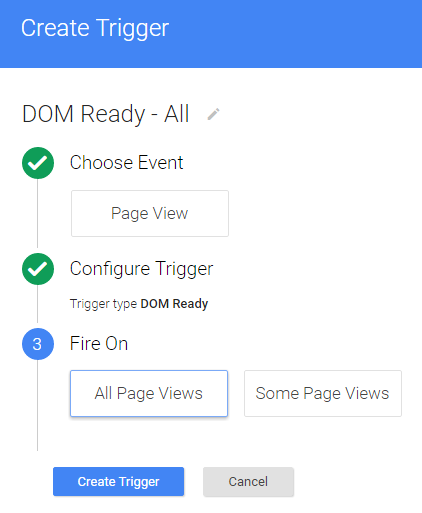
You should have successfully implemented this tag by now.
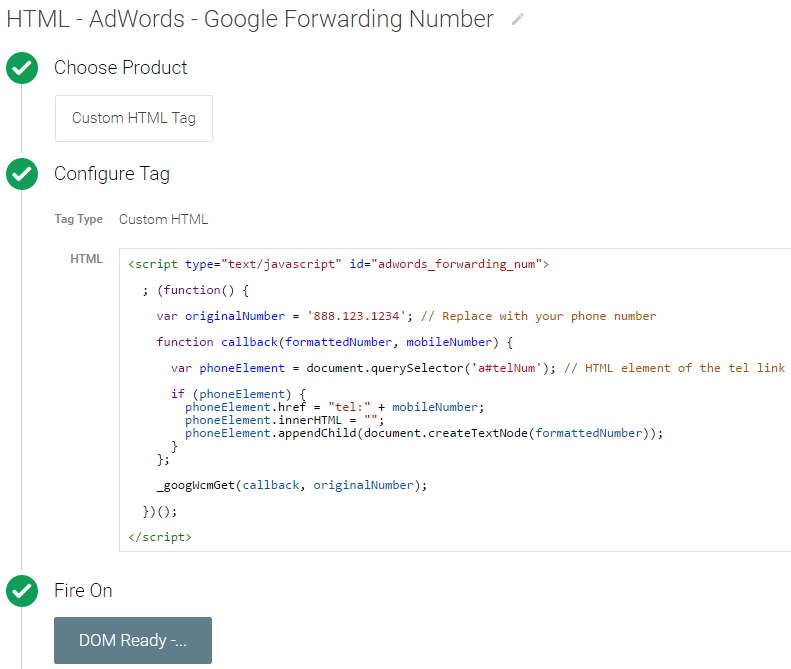
Finally, put the container in Debug Mode and get ready to test.
Testing and Debugging
It’s time to verify if the call conversion tag is firing as expected. Google your campaign keywords, click on your ad, and go to your website. Your business phone number should now be changed to a Google Forwarding Number. You can publish the container if everything looks good.
Summary
Going through the steps in this post, you have implemented AdWords call conversion tracking in GTM. You now have a new tool for measuring the impact of your marketing strategies on your lead-generation and sales. Please come back and let us know how you utilized this tool.