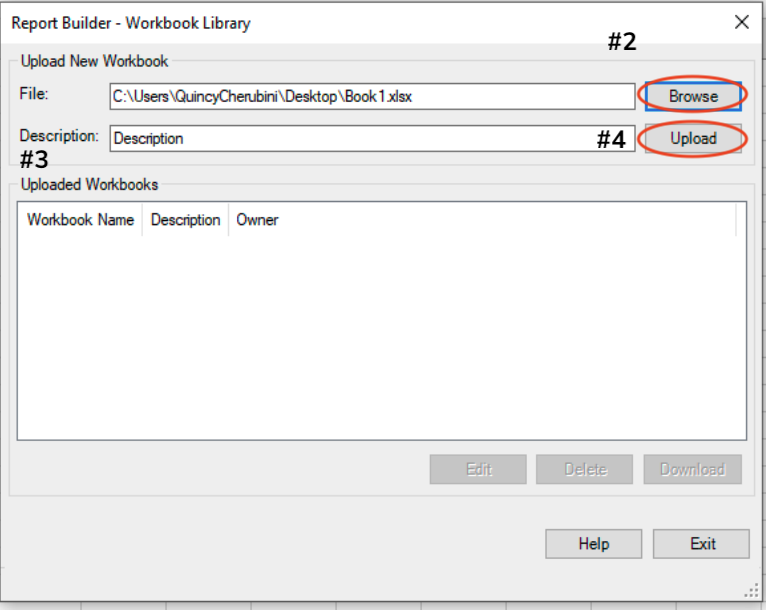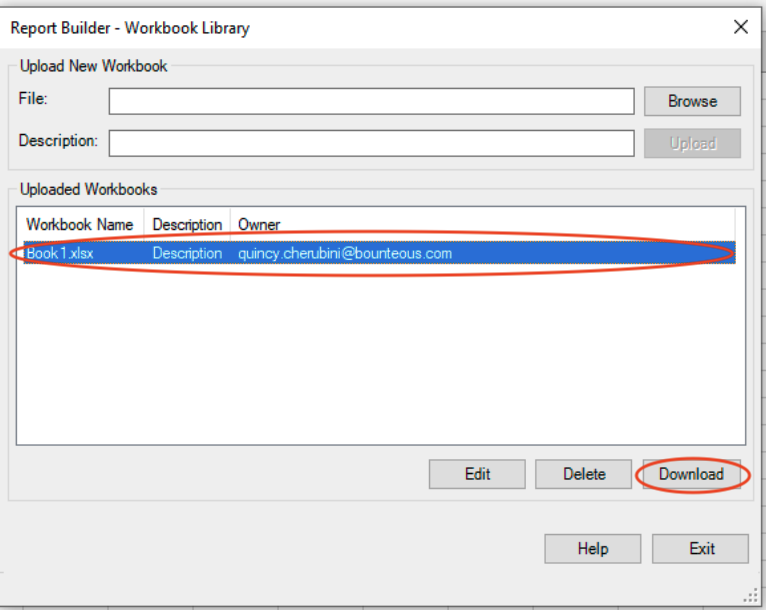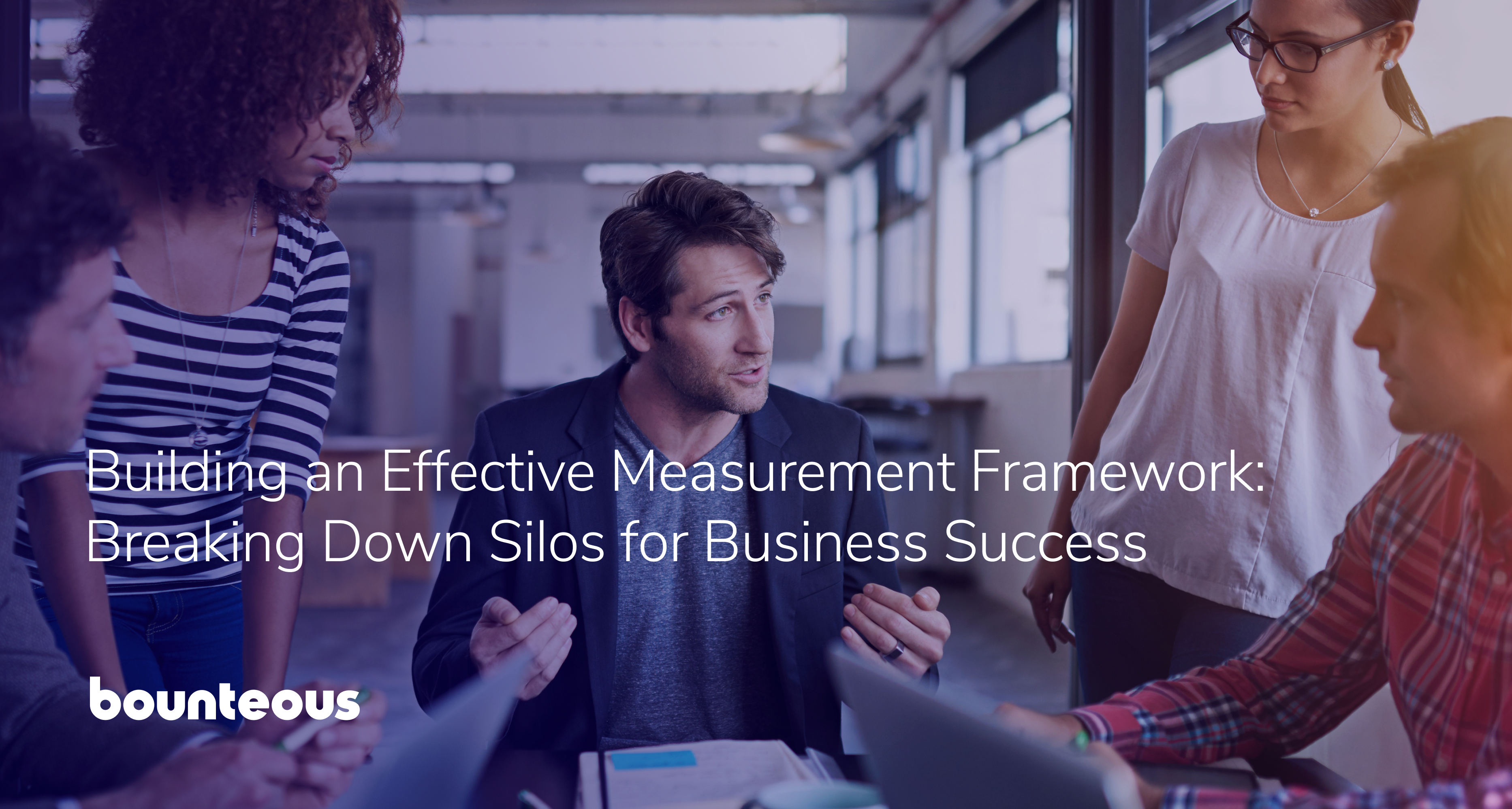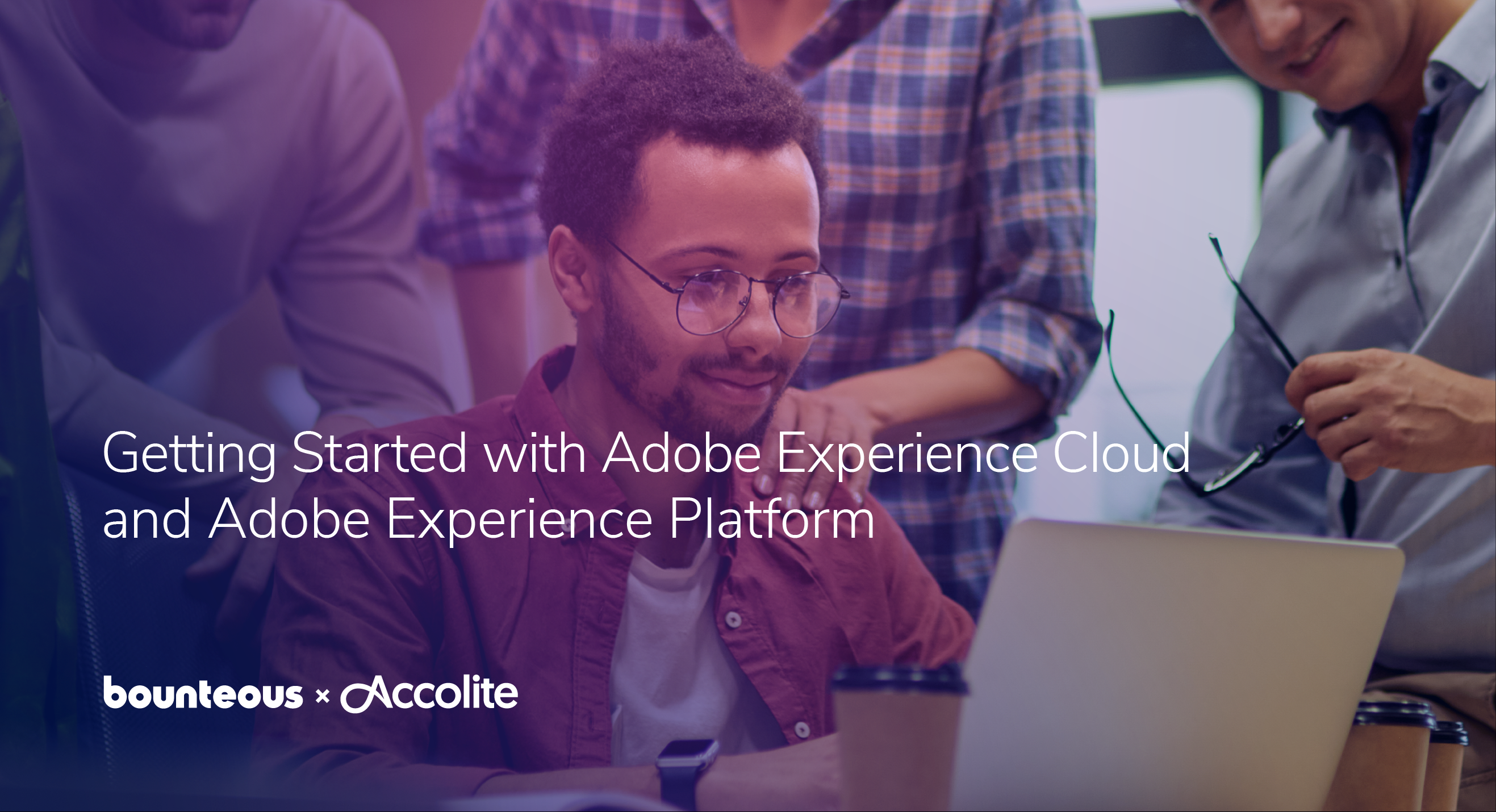What Is Adobe Report Workbook Library?
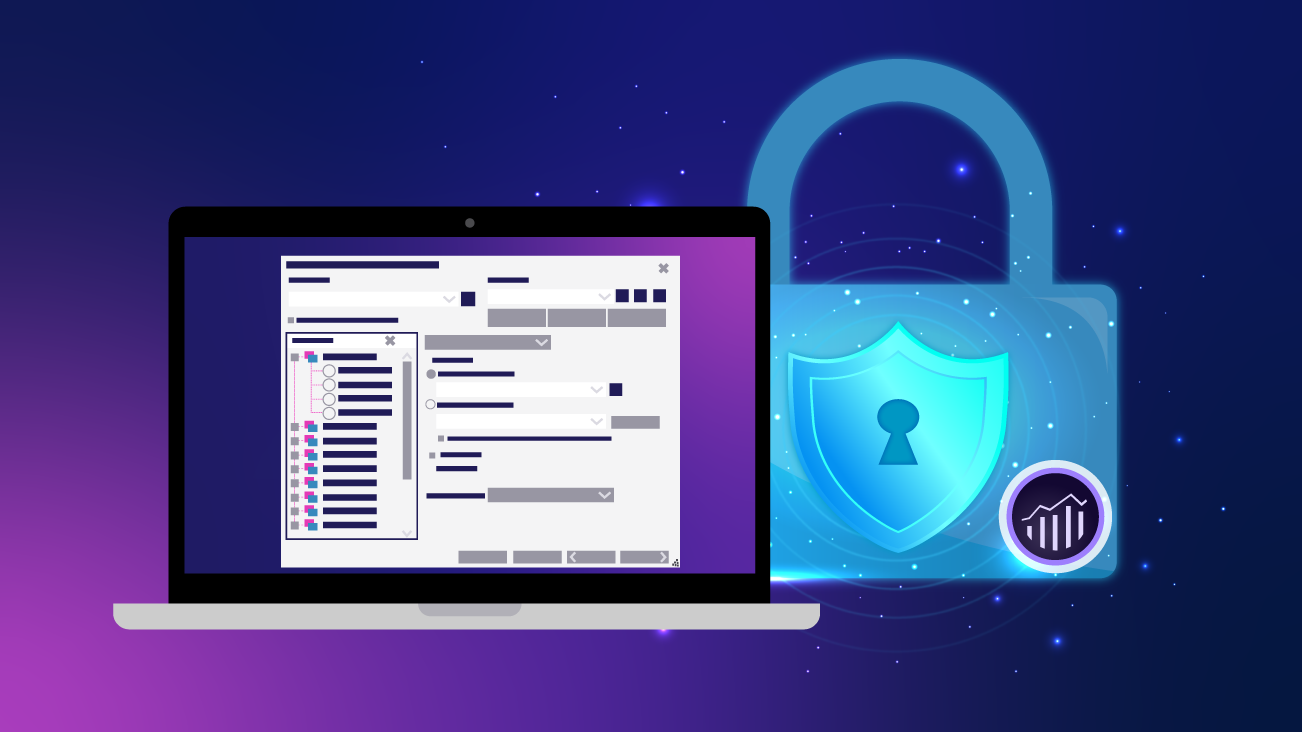
Reporting in an organization has the ability to enable team members to make decisions, evaluate results, and proactively spot problem areas. We often hear phrases similar to, “Empower your organization through data democratization,” which speaks to the benefits of proper data collection, reporting, and dissemination.
As an organization grows and the number of individuals that need access to information or can inadvertently introduce data discrepancies increases, it becomes more apparent that certain processes and guidelines must be put in place to make sure trust in your data can be maintained. Another way to consider this is the quote “Master data management is a discipline that goes hand in hand with information governance.” This is a fine line that requires governance to assure reporting within an organization is consistent, which in turn creates trust.
The good news, for those who use Adobe Report Builder, is new capabilities have been added to help manage data governance challenges.
Introducing the Adobe Report Workbook Library. Adobe Report Workbook Library functionality includes:
- A repository of report builder excel workbooks accessible to those within an Adobe Analytics organization
- The ability to upload/download workbooks from one convenient place
- Permission level capabilities for individual users
- Library supports macro-enabled workbooks to increase automation capabilities
Who Should Consider Using This Tool?
Anyone within an Adobe Analytics organization who uses Report Builder can use this functionality, but here’s a list of users who may benefit from this the most:
- Analyst teams
- Analytics managers
- Clients
The above groups will encompass most of the individuals who would use and benefit from the Report Builder Library. Analyst teams can set requests, assure the reports are correct from a data and visualization standpoint and fix any errors. Analytics managers can manage user permissions across teams and assure data integrity. Lastly, clients who use the data and need it on an unpredictable basis, which Library repository access could address.
If you do not fall within one of these groups, reach out to your Analytics teams within your Adobe Analytics organization and see if access would be beneficial for your needs.
Report Builder Library Overview
Over the next few sections, we will be covering the functionalities of the Library. Below is a list of what is being covered:
- Uploading a Report Builder Workbook to Library
- Downloading a Report Builder Workbook from Library
- Options Available to Owners of Report Builder Workbooks
- Lock/Unlocking Report Builder Workbooks in the Library
- Macro-enabled Report Builder Workbook Capabilities
- Comparable Products to Report Builder
The knowledge obtained from each section will hopefully answer any questions you may have or help you develop creative solutions for your organization!
Uploading a Report Builder Excel Workbook
In order to begin using the library, workbooks need to be uploaded. It’s recommended that you download workbooks from the ExcelClient repository (ex: local storage, OneDrive, etc.) and then upload them to the Report Builder repository.
You can also distribute Report Builder reports to people who do not use Report Builder (users are not required to log in to see the data). Note, that only workbooks containing requests can be uploaded to the library.
Steps to Upload a Workbook to Library
Step One: Create and run a request
Step Two: After you have saved the report, click Library
Step Three: Click Browse to locate the workbook
Step Four: In the Description field, type a description, then click Upload
Use Case: Upload a workbook to Library if the recipient of the workbook would rather access them there, instead of receiving them through an email delivery cadence. For example, you send out a weekly report to your client through the scheduler and the client has voiced to you they would like access on an as-needed basis. Upload the workbook to the Library repository to solve this.
Downloading a Workbook From the Library
Workbooks with Report Builder requests that exist in the Library are available for download. To find these workbooks, follow the steps below:
Steps to Download a Workbook From the Library
Step One: In Excel, click Library
Step Two: Under Uploaded Workbooks, select the workbook and click Download
Step Three: Save the file
Options Available to Owners of Workbooks
Edit: Downloads and opens a workbook for editing. If you want to upload a workbook that you downloaded for editing, you must do so manually
Delete: This lets you delete a workbook that you uploaded. You must be the owner of the workbook in order to delete it
Use Case: A coworker is on PTO and the primary recipient of the workbook has identified an error within it. They need the error to be remedied in a timely manner. Since the coworker has shared the workbook with you, you are able to remedy the issue by downloading the workbook from the library while they are out.
Lock/Unlock Workbooks
You can protect all requests in a workbook against adding and editing requests by locking the workbook. This enables offline editing of workbooks by pausing all report requests for more efficient editing. This also protects the workbook requests from being tampered with by other users within your organization.
How to Lock/Unlock a Workbook
Locking and unlocking can be done through the Report Builder Tool Bar.
Locked Workbook Overview
When a workbook is locked, users cannot:
- Create/add requests
- Edit requests through the Request Wizard
- Edit requests through the Edit Multiple Request features
- Cut, copy or paste requests
A prompt will appear or the “Create” option within the Report Builder toolbar will be unavailable if you do not have the correct permissions to access this functionality.
Additional Considerations
You can unlock a locked workbook if you have one of the following permissions:
- You are an administrator
- You are the person who initially locked the workbook
If an Admin user unlocks a locked workbook, the workbook remains unlocked until explicitly re-locked.
If a request uses input values from cells (date range, segment, filters), users can change these values in the cells, and thus indirectly edit the requests by refreshing them.
A workbook can still be refreshed despite being locked.
Use Case: You deliver workbooks to recipients who have report builder access and are concerned about the integrity of the workbooks. By utilizing the lock functionality, only you and admin users will be able to modify set report builder requests.
Macro-Enabled Workbooks Library
Adobe Report Builder supports the .xlsm format that lets you schedule macro-enabled workbooks. Scheduled workbooks with macros can only be delivered in macro-enabled format (.xlsm), because all other supported formats (.xls, .xlsx, .pdf, .word, .csv, or .txt) would remove the macros from the workbook.
Use Case: You have a workbook with macros that you currently add data to manually. Instead, you’d like to automate that with report builder requests, but you are concerned that adding the workbook to the library would remove the macros as the .xlsm format is not supported. Fortunately, macro-enabled workbooks in the library are supported, so the two can work in conjunction, but the macros need to be exercised after requests have completed refreshing.
Pros Vs. Cons of Other Adobe Analytics Reporting Options
So, you’re thinking about using the Report Builder Library, but how does that compare to other options that may be available (e.g., Workspace, Reports & Analytics, etc.)? Here’s a quick list to help you assess the pros and cons:
| Pros | Cons |
|---|---|
| Single repository | Cells can still be modified when locked |
| Caters to organizational preferences (Excel) | Macros have to be exercised after the request refresh |
| Macro-enabled functionality | If a locked workbook is unlocked, it needs to be relocked |
| Excel functionality | Not as user-friendly as Workspace |
Comparable Products to Report Builder
Say for instance the property you currently have access to has both Adobe Analytics and Google Analytics implementations and you're indifferent on which tool to use. You’re also trying to provide a singular point of access for reporting. This brief summary should allow you to understand how Google Sheets compares in that aspect:
Google Sheets has the ability to connect to multiple APIs and has similar functionality to Microsoft’s Excel. Queries can be set to cells, refreshed, and manipulated based on cell formulas. As far as a repository, sharing the sheet with those who have a Google account and have access to the connected API (GA, Search Console, etc.) accomplishes a similar functionality to Adobe Report Builder Library. If access to the API connector is not there, however, data cannot be refreshed. It can only be seen. Sheets has permission levels as well, which range from Viewer, Commentor, and Editor. This can help preserve the integrity of reporting. Lastly, creating a Google Drive to house all reports in a single repository would help provide a singular point of access.
Overall, both are fairly straightforward as far as setup is concerned in regard to sharing and permissions. There is more setup tied with the Google solution, but for the most part, both can accommodate.
How can my organization get started with the Report Builder Library?
Now that we’ve reviewed the functionality in bulk, it’s time to use Library’s capabilities to their fullest potential. If your recipients would prefer to stop receiving reports by scheduled delivery, start by uploading the workbook to the Library. Show the steps of how to access, download and lastly, refresh the workbook from the library repository. Create levels of access based on the recipients’ needs to ensure data integrity across the Adobe Analytics organization.
Hopefully, this blog has provided you with the necessary information and alternatives to help solve any issues within your organization. For more info on Adobe Analytics solutions and tips, check out our other resources.